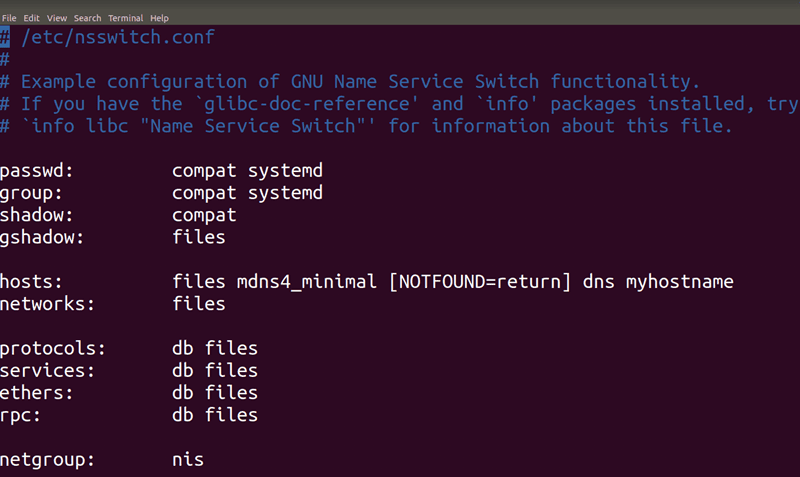Il file dell’host ha la priorità sul DNS. Una volta digitato il nome di un sito Internet a cui si desidera accedere, il nome deve essere tradotto nell’indirizzo IP corrispondente. Il sistema operativo controlla prima il suo file host per il dominio corrispondente e, se non ci sono voci per il dominio, interrogherà i server DNS configurati per risolvere il nome richiesto. Ciò riguarda solo il pc su cui si forma la modifica invece di come viene risolto il dominio in tutto il mondo.
La modifica del file del tuo host ti consente di sovrascrivere il sistema dei nomi di dominio (DNS) per un particolare dominio su una macchina specifica. La gestione del DNS è molto utile quando si desidera testare il proprio sito senza rendere attivo il collegamento di prova con SSL.
Contenuti
Come Modificare Host File Su Windows, Mac e Linux?
In questa guida, ti mostrerò i semplici passaggi che devi seguire durante la modifica del file hosts su Windows, Mac o Linux. Quindi, iniziamo con esso.
Come Modificare Il File Host In Linux
Questo metodo è per le persone che usano Ubuntu o Linux come sistema operativo quotidiano del driver. Bene, è gratuito e open source. Inoltre, usando questo, puoi modificare il file degli host Linux direttamente nel Terminale. Quindi, ecco i passaggi che puoi seguire:
1. Prima di tutto, apri la riga di comando della finestra Terminale seguendo il percorso: Applicazioni > Utilità > Terminale.
2. Ora apri il file host di Linux usando il comando: sudo vim /etc/hosts
3. Successivamente, modifica il file, usa il seguente comando e non dimenticare di salvare il file in formato VIM prima di chiudere la finestra:
0.0.0.0 server.dominio.com
4. Questo è tutto. Ora, se lo desideri, puoi cambiare il tuo server dei nomi. Per impostazione predefinita, il file host ignora la ricerca del server dei nomi di dominio standard. Ma in Linux c’è un altro file che notifica al sistema operativo le traduzioni degli indirizzi IP e quel file è nsswitch.conf.
5. Tuttavia, se è impostato per cercare prima il DNS, salterà automaticamente il file host e passerà direttamente alla ricerca DNS. Bene, per controllare la configurazione, usa il comando nel tuo Terminale:
cat /etc/nsswitch.conf
6. Ora, verrà elencato un elenco di informazioni. Quindi, assicurati che sotto gli host appaiano prima gli elenchi dei file. In caso contrario, usa il comando:
sudo vim /etc/nsswitch.conf
7. Questo aprirà il file nsswitch.conf. Quindi, ora puoi semplicemente modificare le impostazioni degli host su File che appare prima e DNS alla fine.
Modifica file host in Windows 11/10
È un po’ complicato modificare il file hosts di Windows, ma non impossibile. Quindi, puoi farlo facilmente con la nostra semplice guida. Puoi vedere i passaggi visivamente per capire meglio.
- Innanzitutto, vai al menu Start e cerca Blocco note ed eseguilo come amministratore. Blocco note esegui come amministratore
- Successivamente, fai clic sulla scheda File. Quindi, premi il pulsante Apri.
- Una volta fatto, apri il seguente percorso: c:\windows\system32\drivers\etc\hosts.
- Ora seleziona Tutti i file in proprio sotto un angolo. Questo è tutto. Ora, modifica il tuo file Hosts come desideri.
Modifica file host in macOS
- Su macOS, il percorso completo del file è /etc/hosts. Le istruzioni seguenti sono valide per tutte le versioni di macOS.
- Nella finestra del terminale, apri il file hosts usando il tuo editor di testo preferito: $ sudo nano /etc/hosts
- Quando richiesto, inserisci la tua password amministrativa.
- Scorri verso il basso fino all’inizio del file e aggiungi le nuove voci.
- Salva le modifiche e svuota la cache DNS: $ dscacheutil -flushcache
Conclusione
Quindi, è così che puoi modificare facilmente il tuo file hosts su Windows, Linux e MacOS. Speriamo che questa guida ti abbia aiutato. Tuttavia, in caso di dubbi sull’argomento, non esitate a contattarci nella sezione commenti.