
Instagram PC è un social network incentrato sui dispositivi mobili, ed è per questo che molte funzionalità erano limitate solo alle app mobili. Ad esempio, Instagram non ti consente di pubblicare immagini, video, bobine, storie, ecc. Dal desktop. Instagram ha creato questo sistema per incoraggiare l’uso di app mobili.
Il sito Web desktop di Instagram sta iniziando a rispecchiare più da vicino l’app mobile. Ufficialmente, non puoi pubblicare foto sul tuo feed o aggiungerle a una storia di Instagram dal tuo computer. C’è una soluzione per entrambi, ma ne parleremo più avanti.
Questo tutorial condividerà come utilizzare Instagram su PC o Mac.
Contenuti
Caricare Foto Su Instagram Da PC
Se ti stai chiedendo come inviare post di caricamento su Instagram con un PC, sarai felice di sapere che è completamente possibile.
1. Per iniziare, avvia il browser Chrome e vai su Instagram. Accedi al tuo account una volta terminato.
2. Seleziona “Ispeziona” dal menu contestuale facendo clic con il pulsante destro del mouse in un punto qualsiasi della pagina.
3. Questo farà apparire la finestra dello sviluppatore di Chrome, che assomiglia a questa.
4. Ora, come mostrato di seguito, devi selezionare l’opzione “Mobile“.
5. Ora vedrai l’interfaccia mobile di Instagram.
6. Seleziona il tuo modello di smartphone preferito dal menu a discesa dello smartphone.
7. La visualizzazione del browser verrà modificata in uno schermo mobile. Il pulsante di caricamento apparirà ora nella parte inferiore dello schermo.
Aggiorna la pagina se il pulsante di caricamento non viene visualizzato.
8. Usa il pulsante di caricamento per esaminare i file sul tuo computer.
Questo conclude la nostra discussione. Hai completato il tuo compito. Ecco come puoi usare un PC per pubblicare su Instagram.
App per Instagram PC per Windows 10

Instagram ha un’app su Windows Store. Puoi scaricarlo sul desktop da qui. Dopo averlo installato con successo, aprilo e accedi al tuo account Instagram come faresti sul telefono.
- Quando accedi, sarai in grado di vedere il tuo feed di notizie. Puoi andare alla cartella dei messaggi diretti facendo clic sull’icona dell’aeroplano di carta nell’angolo in alto a destra.
- Sotto quello, sarà in grado di vedere tutte le tue conversazioni. Seleziona quello desiderato e inizia a chattare.
- Questo metodo funzionerà solo per gli utenti che utilizzano Windows 10.
Bluestacks per Windows: Instagram PC
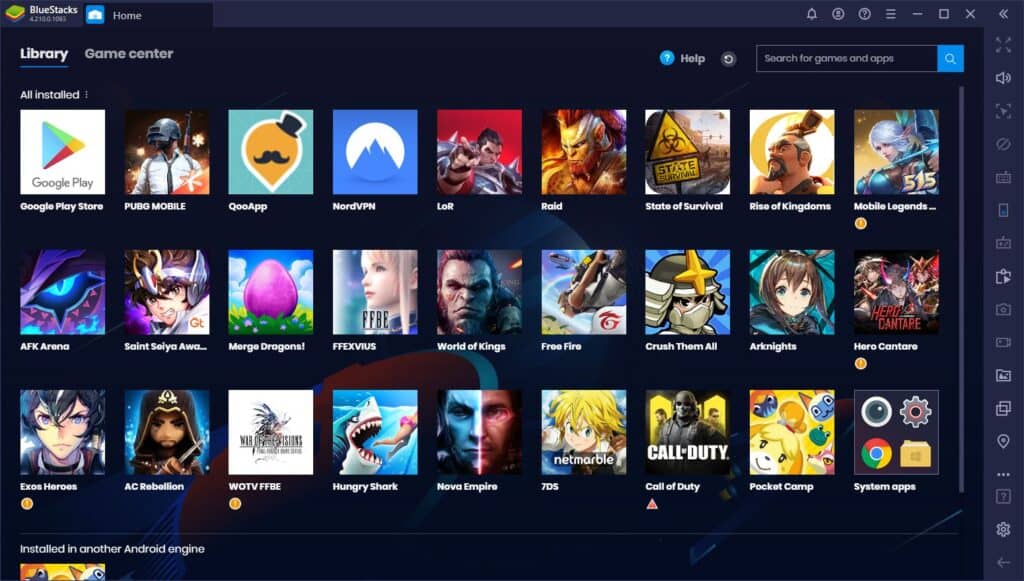
1. Scarica Bluestacks che è un software che funge da dispositivo Android sul tuo PC o Mac. Abbiamo condiviso lo stesso software per il nostro tutorial precedente per installare WhatsApp su PC.
2. Una volta completato il download, installare il software. È un processo facile e diretto.
3. Al termine dell’installazione, fare clic su Fine.
4. Attendi qualche minuto e lascia che si configuri da solo. Successivamente, riceverai una schermata di benvenuto. Fare clic su Freccia destra.
5. Successivamente, chiederà un ID Google. Inserisci le tue credenziali ID Gmail e procedi in avanti facendo clic sulla freccia a destra.
6. Quando hai finito con tutta questa configurazione, apparirà una schermata simile a quella allegata di seguito. Fare clic su Cerca.
7. Digita Instagram nella barra di ricerca e fai clic sull’icona dell’app Instagram quando viene visualizzata.
8. Verrai reindirizzato al Play Store. Fare clic su Installa.
9. L’app verrà installata sul tuo dispositivo Android virtuale.
10. Al termine dell’installazione, aprire l’app. Fare clic su Accedi nella parte inferiore dello schermo.
11. Inserisci le tue credenziali Instagram e fai clic su Accedi.
12. Instagram si aprirà sul tuo PC come si aprirebbe nell’app Android. Fai clic sull’icona di Instagram Direct nell’angolo in alto a destra dello schermo.
LEGGI ANCHE: Come Risolvere Instagram Non Funziona Errore
Conclusioni
Quindi, questo articolo è tutto su come pubblicare una storia/foto su Instagram da un PC. Spero che questo articolo ti abbia aiutato! Per favore condividilo anche con i tuoi amici. Se hai dei dubbi su questo, faccelo sapere nella casella dei commenti qui sotto.




