
Skype non funziona: Se l’applicazione non può accedere alla fotocamera del tuo dispositivo o se non hai fornito autorizzazioni sufficienti. A volte ciò può essere dovuto a una complicazione con il driver della webcam sul tuo computer. Inoltre, una versione obsoleta o non supportata di Windows potrebbe impedire il corretto funzionamento della videocamera Skype. In ogni caso, almeno una delle soluzioni seguenti dovrebbe far funzionare di nuovo la videocamera Skype.
Contenuti
Risolto: Skype Non Funziona 2022
1. Controlla la connessione a Internet e la Rete
1. Assicurati che la tua connessione di rete sia stabile e di avere una larghezza di banda sufficiente per condividere lo schermo. Come forse saprai, la condivisione di immagini video consuma molta larghezza di banda. Se la larghezza di banda è insufficiente, Skype visualizzerà il seguente messaggio di errore: “A causa di problemi di rete, non siamo riusciti a connetterci alla presentazione. Torna più tardi e riprova.”
2. Usa una soluzione via cavo e scollega altri dispositivi utilizzando la connessione per liberare più larghezza di banda per Skype. Assicurati di avere una velocità di caricamento decente.
3. Quindi disabilita il firewall e controlla se puoi presentare ora. Forse il tuo firewall sta bloccando le porte di Skype.
Inoltre, se utilizzi un proxy, digita “opzioni Internet” nella barra di ricerca di Windows per aprire Opzioni Internet. Quindi fare clic su Connessioni e selezionare Impostazioni LAN Impostazioni LAN opzioni Internet.

4. Controlla se Rileva automaticamente impostazioni o Usa script di configurazione automatica è abilitato. Disabilita queste opzioni in quanto potrebbero sovrascrivere le impostazioni proxy manuali.
2. Consenti alle app di accedere a microfono e fotocamera
Innanzitutto, assicurati che le app del tuo computer siano autorizzate a utilizzare il microfono e la fotocamera.
1. Vai su Impostazioni> Privacy> Fotocamera nel riquadro a sinistra e attiva Consenti alle app di accedere alla tua fotocamera.

2. Successivamente, nel riquadro di sinistra, selezionare Microfono e abilitare l’opzione Consenti alle app di accedere all’hardware della fotocamera.
3. Assicurati che Skype e Windows 10 siano entrambi Aggiornamento.
Quando è stata l’ultima volta che è stata aggiornata la tua app Skype? Se stai utilizzando una versione precedente dell’app, potresti occasionalmente riscontrare bug ed errori. Installa Skype da Microsoft Store e assicurati che sia aggiornato. La tua fotocamera è ora riconosciuta dall’app.
Skype ha requisiti di sistema per ogni versione di Windows. Se utilizzi Skype su un computer desktop, assicurati che sia in esecuzione almeno DirectX 9.0 (o versioni successive) e abbia almeno 512 MB di RAM. È fondamentale mantenere aggiornato DirectX se desideri utilizzare Skype o altre app di video / grafica sul tuo computer.
4. Reimposta l’applicazione Skype
Puoi ripristinare l’app Skype se l’opzione di riparazione non ha funzionato. Questo essenzialmente disinstalla e reinstalla Skype sul tuo computer.
1. Vai su Impostazioni> App> nel riquadro di sinistra, seleziona App e funzionalità. Scorri verso il basso fino a Skype> Opzioni avanzate nel riquadro di destra.
2. Nella schermata successiva, premere il pulsante Reimposta.
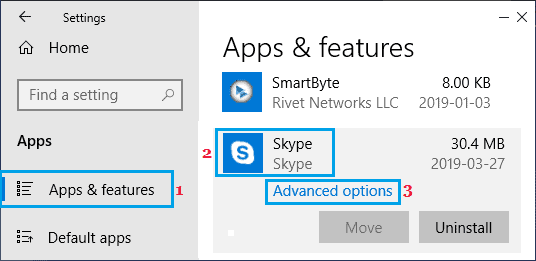
3. Per confermare, fare clic su Reimposta nel popup di conferma.
4. Riavvia il tuo PC Windows e controlla se Skype è ora operativo.
5. Cancella la cache di Skype for Business
- Esci completamente da Skype for Business.
- Vai a% UserProfile% \ AppData \ local \ Microsoft \ Office \ 16.0 \ Lync.
- Quindi eliminare tutti i file dalla cartella Lync.
- Avvia di nuovo Skype for Business e controlla se fa la differenza.
Conclusione
Per risolvere il problema con l’app Skype o il computer, provare uno dei metodi sopra elencati, quindi utilizzare nuovamente l’app per videochiamate, riunioni e conferenze Web. L’errore Skype Non Funziona dovrebbe essere risolto con questi metodi di risoluzione dei problemi di base. Se non funziona nulla, potresti avere una webcam difettosa o danneggiata, che dovresti sostituire o sostituire con una nuova. Sentiti sempre libero di condividere techienity con i tuoi amici.




