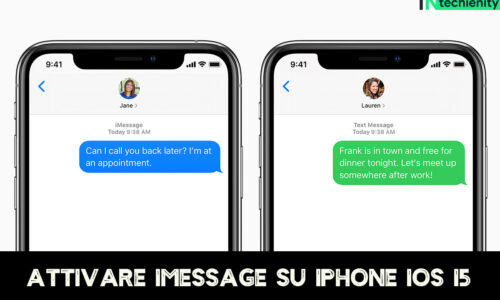iPhone è noto per le sue funzionalità di privacy e sicurezza. Allo stesso modo, sapevi che oltre ad avere app di terze parti, ci sono modi in cui puoi bloccare/limitare l’accesso a determinate app utilizzando un passcode?
Gli iPhone non hanno un modo semplice per bloccare le app. Oggigiorno molte app, come WhatsApp, offrono meccanismi di blocco delle app integrati. Ma sarebbe meglio se Apple integrasse questa funzione in modo nativo, permettendoci di bloccare qualsiasi app che vogliamo. Se desideri disperatamente bloccare le tue app iOS, ecco come puoi bloccare le app sul tuo iPhone.
Contenuti
Come Bloccare App Su iPhone Con Passcode
1. Vai su “Impostazioni -> Tempo schermo” sul tuo iPhone e imposta un “Codice per il tempo dello schermo“. Puoi anche scegliere di abilitare Touch ID o Face ID a questo punto.
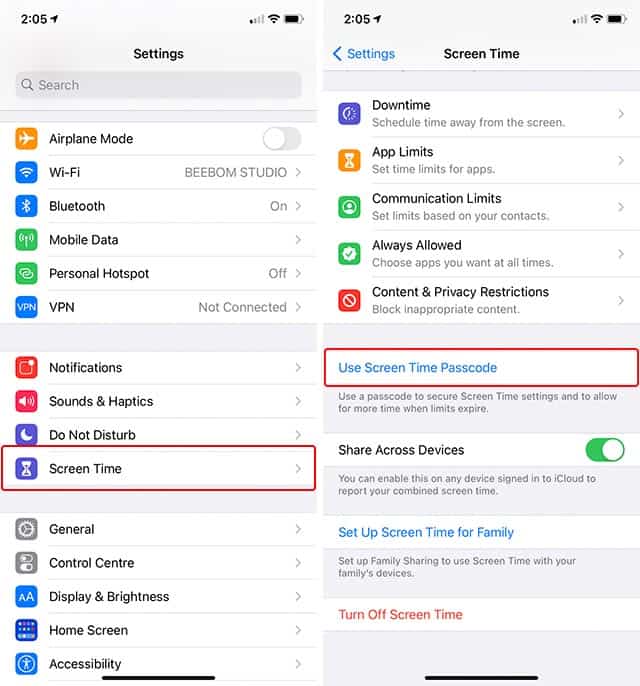
2. Ora tocca “Limiti app” e poi “Aggiungi limite“.
3. Seleziona l’app che desideri bloccare toccando prima la categoria e quindi selezionando l’app (immagine a destra). Ad esempio, diciamo che voglio bloccare Snapchat. Per fare ciò, toccherò la categoria “Social” e selezionerò “Instagram” dall’elenco.
4. Quindi, tocca “Avanti“, imposta il limite di tempo su 1 minuto e tocca “Aggiungi” nell’angolo in alto a destra. Assicurati che l’interruttore accanto a “Blocca alla fine del limite” sia attivato.
5. L’app selezionata verrà bloccata dopo 1 minuto di utilizzo. Un minuto è quasi nulla per le app che apri più volte al giorno, come Snapchat, nel mio caso.

Quindi, questo metodo è una soluzione abbastanza decente per bloccare le app per iPhone. Una volta che l’app è bloccata, dovrai inserire il tuo passcode Screen Time per accedervi.
Bloccare Le App Su Iphone Utilizzando L’accesso Guidato
- Apri Impostazioni > Tocca Accessibilità. Scorri e apri Accesso guidato.
- Attivalo e tocca Impostazioni passcode.

- Tocca Imposta passcode per l’accesso guidato e inserisci il passcode a 4 cifre desiderato per abilitarlo.
- Qui, facoltativamente, puoi anche scegliere di abilitare Touch ID/Face ID come modo per terminare l’accesso guidato.
LEGGI: Come Formattare Hard Reset iPhone (iOS) 7, 8, X, 12
Conclusione
Se hai domande o desideri avere risposte a qualsiasi altro dubbio relativo a uno qualsiasi dei tuoi dispositivi Apple, non esitare a condividerle con noi nella sezione commenti. Saremo lieti di rispondere!