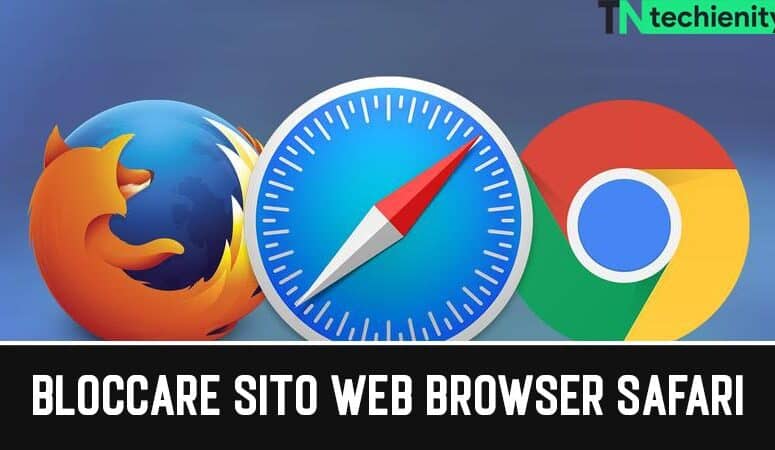
Il Browser Safari di Apple ha una serie di opzioni per bloccare un sito web. Ovviamente, iOS è fondamentale per l’attività perché Apple ha aggiunto diverse funzionalità a Safari che consentono agli utenti di bloccare il sito Web utilizzando le opzioni universali. Ti mostrerò le varie opzioni e come realizzarle in vari modi.
Includerò anche una guida per iOS 12 o versioni precedenti, nonché la versione più recente di iOS 14. Apple ha apportato diverse modifiche a iOS 15 per supportare iPhone X e versioni successive. Innanzitutto, esaminerò le opzioni universali prima di passare al browser Safari.
Contents
Come Bloccare Sito Web sul Browser Safari
- Fai clic su “Impostazioni“, quindi scorri verso il basso fino a “Generale“, che puoi toccare.
- Nella sezione, cerca “Restrizioni” e toccalo. Sfortunatamente, iOS 12 non supporta questa funzione e sono necessari dispositivi con iOS 13 o versioni successive.
- Per procedere, è necessario “Abilita restrizioni“.
- Crea una nuova password non correlata alla schermata di blocco. Dopotutto, è stato incluso come parte della protezione dei bambini e del controllo genitori di Apple.
- Per confermare, digita ancora una volta la stessa password.
- In “Contenuti consentiti“, seleziona “Siti web“.
- Per continuare, tocca “Limita contenuti per adulti” e poi “Aggiungi un sito web“.
- Inserisci l’URL del sito web e fai clic su “Fine” per completare il processo.
Come bloccare un sito con Safari su MacBook
- Stai usando un MacBook o un iMac? Gli amministratori di sistema possono bloccare il sito Web sul browser Safari in diversi modi. Procediamo con le opzioni avanzate perché è considerata una caratteristica universale che è assoluta.
- Vai su “Preferenze di Sistema” facendo clic sul logo Apple.
- Una volta visualizzato il pannello sullo schermo, fai clic su “Controllo genitori”.
- Seleziona l’account utente se hai aggiunto più account sul computer.
- Ora, seleziona “Abilita restrizioni” dalla barra laterale sinistra.
Fare clic sull’opzione “Web“. - L’amministratore deve abilitare la seconda opzione, “Prova a limitare l’accesso ai siti Web per adulti“, quindi fare clic sul pulsante “Personalizza” per continuare.
- Fare clic sul pulsante + (più) e quindi fare clic su “Non consentire mai a questi siti Web” per continuare.
- Immettere l’URL e quindi fare clic su “OK” per applicare le impostazioni.
Conclusione
Se hai qualche idea su Come bloccare un sito Web su Safari iOS o iPad? quindi sentiti libero di inserire nella casella dei commenti sotto. Se ritieni che questo articolo sia utile, considera di condividerlo con la tua rete.




