
Uno screenshot è l’immagine fissa della finestra che stavi attualmente visualizzando sul tuo PC. Quando vuoi mostrare a qualcun altro cosa c’è sul tuo schermo, uno screenshot può essere utile. Questo può anche aiutare a catturare informazioni importanti e ad esaminarle in un secondo momento. Si può facilmente fare uno screenshot su Windows 11 e ci sono vari modi per farlo.
Se non sai come fare uno screenshot su Windows 11, non devi preoccuparti. Qui, ti aiuteremo con il processo di acquisizione di uno screenshot in Windows 11 e discusso vari modi per acquisire uno screenshot sul sistema operativo Windows 11.
Contenuti
Come Fare Uno Screenshot su Windows 11
Su Windows 11, esistono numerosi metodi per acquisire schermate. Esistono numerose scorciatoie che possono essere utilizzate per acquisire rapidamente uno screenshot. Di seguito sono riportate alcune scorciatoie da tastiera per acquisire schermate in Windows 11.
LEGGI ANCHE: Come Registrare lo Schermo PC su Windows 10 (Software Gratis)
Premendo il tasto PrtSc

La prima scorciatoia per aiutarti a fare uno screenshot è premere PrtSc sulla tastiera. Premendo questo tasto verrà copiato negli appunti lo screenshot della finestra che stavi visualizzando. Tieni presente che questo non salverà direttamente lo screenshot. Puoi incollare lo screenshot (usando Ctrl+V) su Word o Paint e salvarlo da lì. Lo screenshot rimarrà negli appunti solo fino a quando non acquisirai un altro screenshot o copi del testo.
Premendo la combinazione PrtSc + Windows
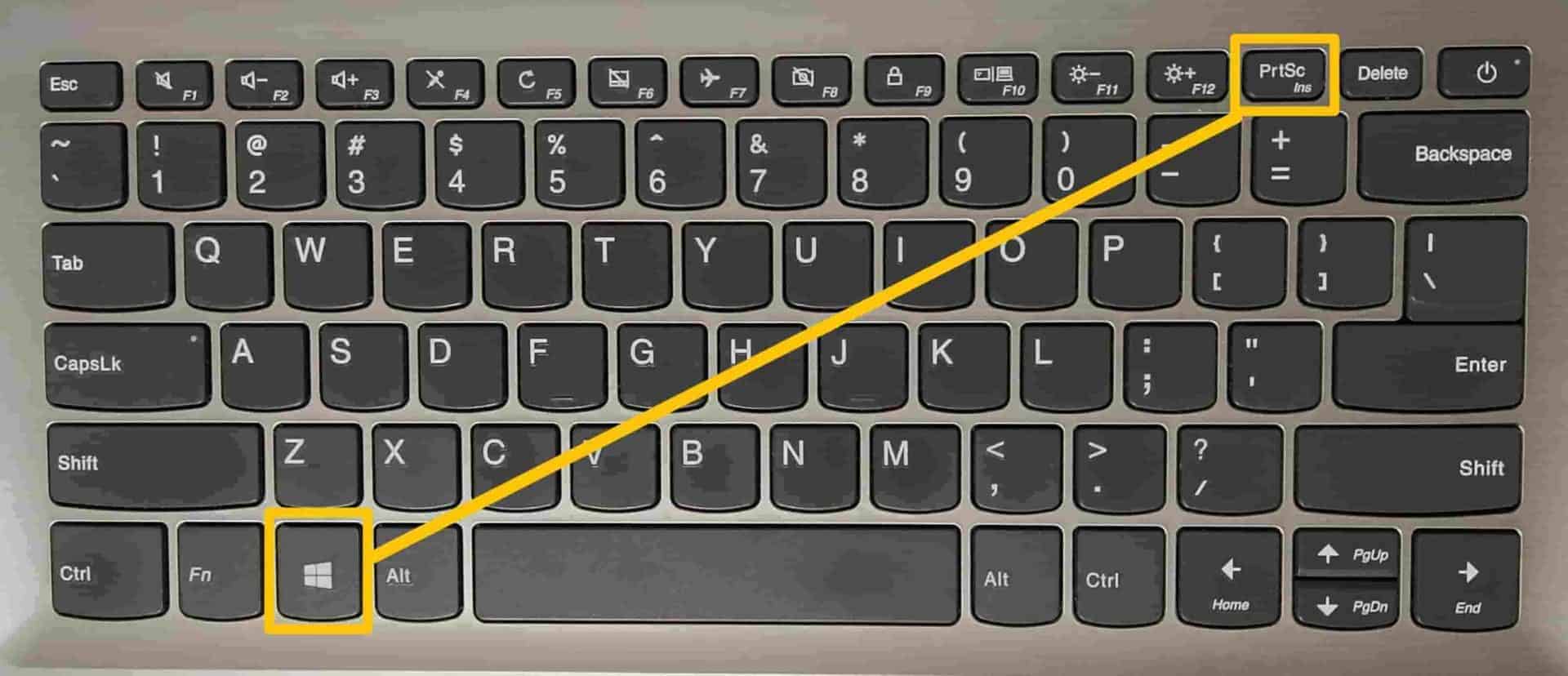
Il prossimo modo per acquisire uno screenshot su Windows 11 è premere la combinazione di tasti PrtSc + Windows sul PC. Questo salverà direttamente lo screenshot nella memoria del tuo PC invece di copiare lo screenshot negli appunti.
Premendo PrtSc + ALT Combo

Successivamente, puoi acquisire schermate su Windows 11 premendo la combinazione di tasti PrtSc + ALT sulla tastiera. Questo copierà anche lo screenshot negli appunti, che puoi incollare su Paint, Word e varie altre aree.
Utilizzo dello strumento di cattura e cattura e disegna per acquisire schermate
Puoi utilizzare lo strumento di cattura per acquisire uno screenshot su Windows 11. Puoi utilizzare Cattura e annota, una versione avanzata dello strumento di cattura con più funzionalità. Questa parte dell’articolo discuterà come è possibile acquisire uno screenshot utilizzando lo strumento di cattura e cattura e disegna.
Snipping Tool
Per acquisire schermate utilizzando lo strumento di cattura, segui i passaggi indicati di seguito.
Apri il menu di avvio facendo clic sull’icona Start nell’angolo in basso a sinistra dello schermo o premendo il tasto Windows sulla tastiera. Ora nel menu di avvio, cerca lo strumento di cattura e aprilo.
Ora nella finestra dello strumento di cattura, fai clic su nuovo. Non sarai in grado di catturare l’area di cui vuoi fare uno screenshot.
Una volta fatto, sarai in grado di visualizzare lo screenshot che hai scattato. Puoi apportare tutte le modifiche che desideri e premere la combinazione Ctrl+S per salvare lo screenshot.
Snip & Sketch

Se desideri acquisire uno screenshot utilizzando lo strumento Cattura e disegna, segui i passaggi seguenti.
Premi il tasto Windows sulla tastiera o fai clic sull’icona di avvio nell’angolo in basso a sinistra dello schermo per aprire il menu Start. Ora nel menu di avvio, cerca Cattura e disegna e aprilo.
Fai clic su nuovo nella finestra Cattura e disegna, quindi acquisisci uno screenshot dell’area che desideri. Avrai diverse opzioni per acquisire uno screenshot, come cattura a mano libera, cattura finestra, cattura schermo intero e cattura rettangolare.
Una volta acquisito lo screenshot, sarai in grado di visualizzarlo prima di salvarlo. Puoi apportare modifiche allo screenshot, come ritagliarlo, evidenziare qualcosa o contrassegnare qualcosa. Una volta terminato, premi la combinazione di tasti Ctrl+S per salvare lo screenshot.
Puoi anche premere la combinazione di tasti Windows+Shift+S per aprire Cattura e annota e acquisire schermate che possono essere facilmente salvate sul PC.
Conclusione
È così che puoi fare uno screenshot su Windows 11. Ci auguriamo che tu non abbia trovato il processo troppo difficile. Se stai ancora lottando con Windows 11, puoi controllare questo Come aggiornare Windows 10 a Windows 11. Se trovi utile questo articolo, faccelo sapere nella sezione commenti qui sotto.




