
La creazione di un USB avviabile non è difficile in Windows 10. Un USB avviabile del tuo sistema operativo può essere utile nel caso in cui desideri riparare il sistema o se desideri installare la nuova versione del tuo sistema operativo. Ci sono due metodi che discuteremo in questo articolo, usando i quali puoi creare un USB avviabile in Windows 10.
Il primo metodo consiste nell’utilizzare lo strumento di creazione di Windows Media. Tuttavia, utilizzando Windows Media Creation Tool, sarai in grado di creare solo un’unità USB avviabile per Windows 10. Il secondo metodo che discuteremo in questo articolo comporterà l’utilizzo di PowerISO per creare un’unità USB avviabile. Parliamo di come creare un USB avviabile in Windows 10.
Contenuti
Come Creare Chiavetta USB Avviabile Windows 10
1. Utilizzo Dello Strumento Di Creazione Windows Media
Usando questo metodo, hai l’USB avviabile per il sistema operativo Windows 10 ufficiale. Tuttavia, per utilizzare l’USB avviabile, dovresti avere una licenza per Windows 10. Assicurati che il tuo PC sia dotato di Windows 10, o dovresti avere la chiave per usare Windows.
I laptop e i desktop vengono forniti con Windows 10. Hanno Windows 10 OEM, quindi ogni volta che provi a installare Windows 10 su questi computer, rileverà automaticamente la chiave e non dovrai inserire nuovamente la chiave manualmente.
1. Per creare un USB avviabile di Windows 10 utilizzando lo strumento di creazione di Windows Media, seguire i passaggi indicati di seguito:
2. Cerca lo strumento di creazione di Windows Media su Internet e visita il collegamento ufficiale di Microsoft. Puoi fare clic qui per accedere alla pagina di creazione di Windows Media.
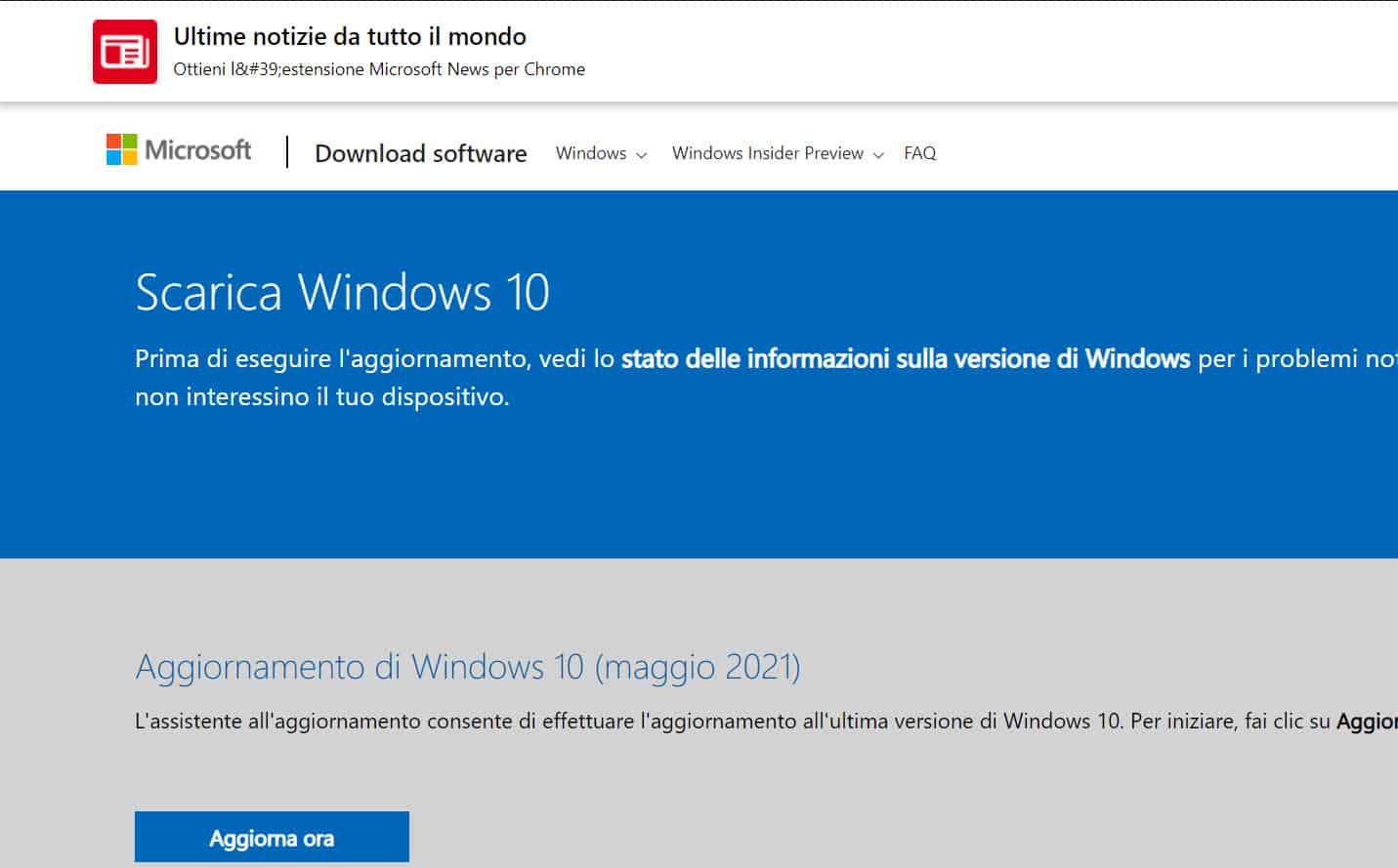
3. Quando visiti la pagina, vedrai un pulsante “Scarica strumento ora“. Fare clic su quel pulsante per scaricare lo strumento.
4. Il download inizierà. Una volta completato il download, esegui il programma.
5. Accetta i termini della licenza per continuare.
6. Vedrai due opzioni: “Aggiorna questo PC ora” e “Crea supporto di installazione“. Fai clic sulla seconda opzione per creare un supporto di installazione, per creare un USB avviabile.
7. Ora ti verrà chiesto di selezionare la lingua, l’edizione e l’architettura (x34-bit e x64-bit). Una volta fatto, fai clic su Avanti.
8. Ora vedrai due opzioni: unità flash USB e file ISO. Se desideri creare un’unità USB avviabile, fai clic sulla prima opzione.
9. Se vuoi scaricare il file ISO di Windows, clicca sulla seconda opzione. Poiché vogliamo un supporto di avvio, fare clic sull’unità flash USB.
10. Collega l’unità USB. Assicurati che l’unità flash USB che colleghi sia di almeno 8 GB. Dopo aver collegato l’unità USB, fare clic su Avanti.
11. Dopo aver collegato l’unità USB, la vedrai nell’elenco delle unità rimovibili nella pagina successiva. Seleziona l’unità e fai clic su Avanti.
12. Se non vedi l’unità USB, ricollegala e aggiorna l’elenco. Lo strumento di creazione di Windows Media scaricherà il file e renderà avviabile l’unità USB.
13.Una volta fatto, riceverai il messaggio di completamento. Ti verrà chiesto di rimuovere l’unità e chiudere lo strumento. Una volta terminato, sei pronto per installare Windows dall’unità flash USB.
Passaggi Per Rendere USB Avviabile Utilizzando PowerISO
Puoi utilizzare Power ISO per creare USB avviabile per qualsiasi versione di Windows e anche per Linux. Tutto ciò di cui hai bisogno è l’ISO per quel sistema operativo. Prima di continuare, assicurati di avere l’ISO per il sistema operativo per il quale desideri creare l’USB avviabile.
1. Una volta ottenuto il file ISO, puoi continuare con i passaggi successivi.
2. Scarica e installa PowerISO sul tuo computer. Puoi usare questo link per scaricare PowerISO sul tuo PC. Quando vai alla pagina di download, vedrai due opzioni PowerISO, una per Windows a 32 bit e l’altra per Windows a 64 bit. Scarica PowerISO di conseguenza.

3. Il download inizierà. Una volta completato il download, installa PowerISO sul tuo computer.
4. Apri PowerISO sul tuo computer. Fare clic su Strumenti, quindi fare clic su “Crea unità USB avviabile“.
5. Seleziona il file ISO. Assicurati di avere un’unità USB collegata al PC. Dopo aver selezionato il file ISO, fare clic su start.
6. Il processo inizierà e PowerISO inizierà a creare un’unità USB avviabile. Una volta fatto, chiudi la finestra PowerISO ed espelli l’unità USB dal tuo PC.
7. Avrai creato con successo un’unità USB avviabile.
Conclusione
È così che puoi creare un USB avviabile in Windows 10. Ci auguriamo che tu non abbia trovato il processo troppo difficile. Assicurati di seguire attentamente i passaggi. Se trovi utile questo articolo, faccelo sapere




