
Velocizzare Windows 10: Il tuo PC funziona lentamente? Vuoi velocizzare il tuo PC. Abbiamo indicato i metodi per rendere il tuo computer più veloce: oggi con i miglioramenti tecnologici, il carico di lavoro su un sistema viene raddoppiato e talvolta il nostro sistema non è in grado di controllare questi carichi di lavoro e, di conseguenza, il nostro PC inizia a funzionare lentamente. Ciò accade spesso mentre la memoria di caricamento supera la RAM di sistema che è la memoria ad accesso casuale.
La RAM beneficia della memorizzazione nella cache dei processi in esecuzione e quando questi processi vengono arrestati o non sono attualmente in pratica, questa memoria riserva il percorso diretto di tale processo dalla memoria principale.
Ora, quando vogliamo aprire quel processo, si aprirà rapidamente rispetto all’apertura iniziale, perché la cache è archiviata in quella memoria. Inoltre, ci sono molti fattori che possono influenzare la velocità del tuo computer. In questo post abbiamo indicato i metodi migliori per velocizzare il tuo computer.
LEGGI: Come Scarica Windows 10 ISO Gratis Italiano 2021
Contenuti
Velocizzare Windows 10: Trucchi per Ottimizzare Migliori
1. Deframmenta Il Tuo Disco Rigido
Gli strumenti di deframmentazione vengono installati nel sistema operativo Windows per impostazione predefinita, quindi utilizza questo strumento e migliora la velocità del tuo computer. In questo modo, puoi deframmentare il tuo disco rigido uno per uno da questo strumento. Il processo di deframmentazione è molto gestibile ed è necessario seguire alcuni semplici suggerimenti, fare clic con il pulsante destro del mouse su ciascuna unità e selezionare le proprietà, quindi nello strumento, la scheda fa clic sul pulsante Deframmenta ora lì.
2. Rimuovi I File Temporanei
Ebbene, ogni volta che Windows esegue un programma, lascia alcuni file sulla macchina che consumano un po ‘di spazio su disco. Quindi, per un periodo di tempo, eseguivamo centinaia di programmi ei file temporanei di quelle app continuano ad aumentare, il che consuma molto spazio su disco.

Quindi, l’opzione migliore è rimuovere quei file temporanei. Bene, eliminare i file temporanei dal sistema operativo Windows è facile, devi solo aprire Start > Esegui > digitare “% temp%”> e fare clic su Ok. Si aprirà una cartella, è necessario eliminare tutti quei file temporanei.
3. Disabilitazione Dei Programmi Di Avvio
Molti utenti di PC affermano che il loro PC si avvia molto lentamente, il motivo principale è che ci sono così tanti programmi di avvio che sono strutturati per avviarsi all’avvio di una finestra. Questi sono chiamati come programmi di avvio. Per aumentare la velocità del computer, è sufficiente disabilitare i programmi di avvio. Per questo, è necessario comporre “msconfig” senza virgolette sul comando RUN e disabilitare il programma di propria scelta. Questo disabiliterà tutti i programmi di avvio e il tuo PC verrà potenziato.
4. Arresta i Processi Inutilizzati dal Task Manager
Il task manager è una funzionalità molto utile di Windows. Puoi tenere traccia di ogni processo. Se un processo viene scaricato sul tuo computer o si blocca, apri il task manager premendo ALT + CTRL + DELETE. In questo, è possibile interrompere qualsiasi processo indesiderato facendo clic con il pulsante destro del mouse su un processo e terminare Elaborarlo.

5. Migliora La Configurazione Del Tuo Computer
L’hardware gioca un ruolo importante nel funzionamento del software. Avere la migliore configurazione è sempre l’opzione migliore. Pertanto, puoi aggiungere più chip RAM al tuo computer per renderlo veloce.
6. Disabilita le Extension su Google Chrome
Se hai notato che il tuo Google Chrome funziona lentamente! Quindi potresti provare a disabilitare le estensioni. Studi recenti hanno rivelato che Google Chrome consuma molta RAM rispetto a un altro browser. Il browser Opera potrebbe essere una scelta utile se stai cercando di liberare un po ‘di RAM.
7. Arresto Microsoft Onedrive
Bene, l’archiviazione di file OneDrive di Microsoft è preinstallata sui computer Windows 10. La funzione è lì per mantenere il tuo file sincronizzato e aggiornato. Tuttavia, la stessa cosa può rallentare il tuo computer perché scambia costantemente file tra il tuo computer e il cloud storage. Quindi, fai clic con il pulsante destro del mouse sull’icona di OneDrive e quindi dalla finestra a comparsa su Impostazioni> Account. In Account, fai clic su “Scollega questo PC“, quindi seleziona “Scollega account“. Puoi anche chiudere OneDrive dal Task Manager.

8. Disinstallare Bloatware
Bloatware sono app preinstallate fornite con il tuo dispositivo. Puoi disinstallare le app che non desideri più! Troverai molti bloatware nel tuo elenco di programmi. Puoi provare alcuni programmi di disinstallazione premium per rimuovere app ostinate.
9. Disabilità l’indicizzazione della Ricerca
La funzione di indicizzazione della ricerca su Windows 10 indicizza il disco rigido in background. La funzione aiuta a migliorare la funzione di ricerca. Tuttavia, la stessa funzionalità può rallentare le prestazioni di Windows. Quindi, per disabilitare l’indicizzazione della ricerca, aprire la finestra di dialogo Esegui e digitare services.msc. Ora aprirà i servizi di Windows in cui è necessario trovare e arrestare il “Servizio di indicizzazione” o “Ricerca di Windows”. Tuttavia, la disabilitazione della funzione può creare problemi durante l’accesso al menu di ricerca di Windows.
10. Aggiorna Sempre Il Software Dal Sito Web Ufficiale
Ogni sviluppatore di software implementa un aggiornamento del proprio software dopo un certo periodo di tempo. Dovresti aggiornare quel software solo dai suoi siti ufficiali. Perché in altri siti questo software può aggiornarsi con molti virus mortali che possono entrare nel tuo computer e rallentarlo.
11. Rimuovere virus, Malware e Trojan
I virus sono la cosa più influente in un computer. Anche un singolo virus può rallentare il tuo computer. Quindi, per evitare ciò, scarica e installa il miglior Prime Antivirus sul tuo computer e mantienilo aggiornato. Effettua una scansione di routine del tuo computer e pulisci tutti i virus dal tuo computer. Questo renderà il tuo computer veloce.
12. Disk Run di Pulizia
Disk CleanUp pulisce tutta la cache indesiderata di un’unità. Dopo la pulizia, il PC diventa più veloce. Per pulire, la cache del disco fa clic con il pulsante destro del mouse sull’unità C e nella scheda Generale seleziona l’opzione Pulizia disco e pulisci tutta la cache.
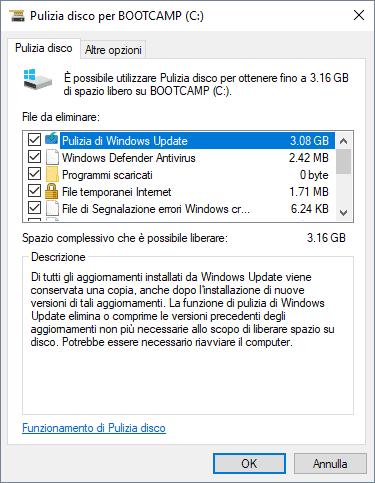
13. Chiudi I Programmi Sulla Barra Delle Applicazioni
Di solito, la maggior parte delle applicazioni in esecuzione sul tuo computer viene visualizzata nella barra delle applicazioni oppure puoi dire area di notifica. Se noti una delle applicazioni in esecuzione nella barra delle applicazioni che non è necessaria quando potresti semplicemente chiuderla! Questo renderà sicuramente il tuo PC più veloce.
14. Modificare Le Impostazioni Dell’alimentatore
Bene, Windows 10 è dotato di una funzionalità di risparmio energetico migliorata. Tuttavia, la stessa funzione può rallentare il tuo computer. Di solito, riduce le prestazioni del PC per risparmiare energia. Pertanto, è necessario modificare le impostazioni di alimentazione per migliorare le prestazioni del computer. Basta andare su Pannello di controllo> Hardware e suoni> Opzioni risparmio energia. In Opzioni risparmio energia, seleziona il piano per il risparmio di energia su “Bilanciato”. Puoi anche optare per “High Performance”, ma le prestazioni dipenderanno dal processore e dalla RAM.
15. Disinstalla I Programmi Indesiderati
A volte i programmi vengono installati sul nostro computer senza il nostro comando e questi programmi possono influenzare la velocità del PC in misura elevata, quindi è meglio disinstallare questo programma non necessario. Disinstallando questi programmi, lo spazio su disco si libera e questo velocizzerà il tuo computer. Per la disinstallazione, vai al pannello di controllo e seleziona Programma e funzionalità. Ora disinstalla i programmi che non vuoi sul tuo computer.
LEGGI: Come Registrare lo Schermo PC su Windows 10 (Software Gratis)
Conclusione: Ottimizzare Windows 10
Questo è tutto con questo articolo. Spero che questo blog ti abbia aiutato a velocizzare il tuo PC o laptop Windows 10 nel 2021. Devi provare tutti i metodi per ottenere i migliori risultati. Non dimenticare di condividere il post e di lasciare un commento qui sotto sulla tua esperienza dopo aver utilizzato questo metodo.




