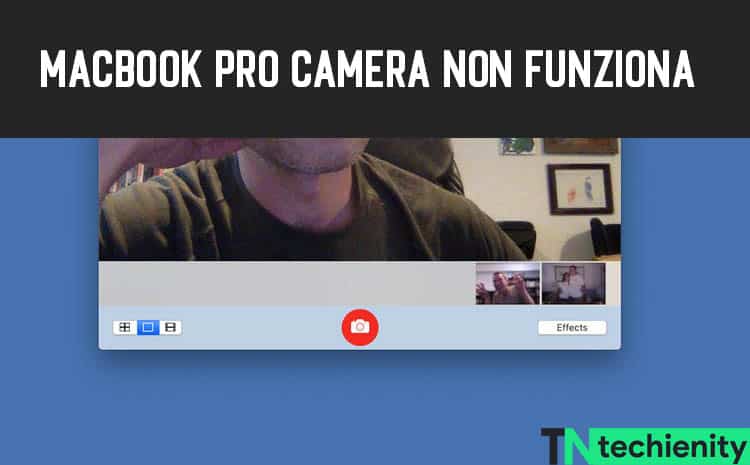
Come si risolve il problema della fotocamera del Macbook pro che non funziona? Se non sai come risolvere questo problema, questa guida dettagliata è esattamente ciò di cui hai bisogno! I computer Mac, incluso il MacBook Pro, hanno una webcam integrata. Oltre a usarlo, puoi utilizzare una webcam collegata tramite USB sul tuo Mac.
Tuttavia, ci sono momenti in cui potresti scoprire che la fotocamera non funziona. Il computer potrebbe non riconoscerlo o potrebbe non essere disponibile. Questo può essere frustrante e vorrai fare tutto il possibile per farlo funzionare di nuovo. Continua a leggere per conoscere le diverse soluzioni possibili quando la fotocamera non funziona.
Contenuti
Come Risolvere Macbook Pro Camera Che Non Funziona
1. Controlla la lente
Il miglior punto di partenza è con soluzioni semplici. È difficile immaginare che la soluzione possa essere così semplice, ma potresti avere l’obiettivo della fotocamera coperto.
Alcune persone coprono l’obiettivo quando non utilizzano la webcam per la privacy, ed è possibile dimenticarsene. Controlla se l’obiettivo della tua fotocamera è coperto, soprattutto se non ricevi un messaggio di errore ma vedi uno schermo nero.
2. Controlla le autorizzazioni per la tua webcam
Ogni volta che provi a connetterti a una videocamera per la prima volta, il tuo Mac ti chiederà di concedere l’autorizzazione per accedere alla videocamera.
Se fai clic accidentalmente per negare l’accesso senza rendertene conto, potresti non essere in grado di accedere alla videocamera in un secondo momento quando tenti di utilizzarla.
Potrebbe essere necessario effettuare una videochiamata o registrare qualcosa. Fortunatamente, puoi accedere alle impostazioni per concedere l’autorizzazione se in precedenza l’hai negata.
Puoi andare alle Preferenze di Sistema e fare clic su Sicurezza e Privacy. Quindi seleziona Fotocamera. Troverai un elenco delle app che hanno richiesto l’accesso alla fotocamera e quelle che sono state approvate avranno un segno di spunta.
Se la casella non è selezionata, significa che l’autorizzazione è stata negata. Vedrai un’icona a forma di lucchetto nella parte inferiore sinistra dello schermo e potrai fare clic su di essa per modificare le impostazioni.
Dovrai inserire la tua password di amministratore o il tuo Touch ID per autenticare il tuo accesso, quindi potrai approvare o revocare qualsiasi app per cui desideri approvare o negare l’accesso.
Basta inserire un segno di spunta per le app per le quali si desidera approvare l’accesso e deselezionare le caselle in cui si desidera che venga negato.
3. Prova a eliminare i processi VDCAssistant e AppleCameraAssistant
- Quando usi una webcam sul tuo Mac, ci sono due processi che svolgono funzioni per la tua webcam. Uno è VCDAssistant e l’altro è AppleCameraAssistant.
- Quando utilizzi il tuo Mac, possono smettere di funzionare. Se ciò accade, il sistema di solito li riavvierà automaticamente.
- Tuttavia, ci sono momenti in cui questo non funziona. Il tuo Mac potrebbe tentare di interrompere il processo, ma non ci vuole. Puoi sovrascriverlo eseguendo un’interruzione manuale del processo.
- Inizia cercando Terminale in Spotlight oppure puoi andare su Applicazioni e scegliere Utilità. Quindi, dovrai digitare il seguente comando:
4. Sudo killall VDCAssistant; sudo killall AppleCameraAssistant
Successivamente, digiterai la tua password come amministratore e potrai provare a utilizzare nuovamente la webcam. Se ha funzionato, il tuo Mac dovrebbe riavviare il processo di cui ha bisogno in modo che funzioni.
Puoi anche riavviare il tuo Mac. Alcune persone non si sentono a proprio agio a digitare i comandi in questo modo, quindi puoi spegnere il Mac e riavviarlo per interrompere questi processi.
5. Riavvia il tuo MacBook Pro
- Se le altre soluzioni non hanno funzionato, puoi provare a riavviare il Mac. Potresti avere troppe finestre aperte o troppe applicazioni che stanno tentando di accedere alla fotocamera contemporaneamente.
- Quando riavvii il Mac, tutte le applicazioni aperte verranno chiuse automaticamente e potrai evitare di aprirle quando il Mac si riavvierà.
- Vai all’icona Apple in alto a sinistra dello schermo e scegli Riavvia dalla finestra. Nella finestra successiva, deseleziona la casella “Riapri Windows quando accedi di nuovo”.
- Il tuo Mac si spegnerà e chiuderà tutte le app aperte, quindi potrai riprovare al riavvio.




